How to OEM android tv box
Source:android-tv.org Release on: 2025-01-31-10-50-06
OEM stands for Original Equipment Manufacturer, which refers to a company that produces equipment or products that are then sold and used by another company. In the context of an Android TV box, OEM refers to the manufacturer that creates the hardware and software components that are then integrated into the TV box. If you're looking to OEM an Android TV box, there are several steps you need to take to ensure that the process goes smoothly and that you end up with a high-quality product. This guide will walk you through the process of OEMing an Android TV box, from selecting the right hardware to installing the software.
Choosing the Right Hardware
When it comes to OEMing an Android TV box, the first step is to select the right hardware. The hardware you choose will depend on your specific needs and requirements. Here are some factors to consider:
- Processor: The processor is one of the most important components in an Android TV box. You'll want to choose a processor that is powerful enough to handle the tasks required by the TV box, such as playing high-definition videos and running multiple applications simultaneously.
- Memory: Memory is another crucial component. You'll want to choose a model with enough RAM to ensure smooth operation, especially if you plan to run resource-intensive applications.
- Storage: Storage is important for storing apps, games, and other data. You'll want to choose a model with sufficient internal storage, as well as options for expandable storage through microSD cards.
- Connectivity: Make sure the TV box has the right connectivity options for your needs. This includes HDMI ports, USB ports, Ethernet ports, and Wi-Fi capabilities.
Selecting the Right Software
Once you have selected the hardware, the next step is to choose the right software for your Android TV box. The software you choose will depend on your specific needs and requirements. Here are some factors to consider:
- Android Version: The version of Android you choose will depend on your preferences and the features you need. You may want to choose a newer version of Android for the latest features and improvements.
- Custom UI: If you want a custom user interface, you can choose an Android-based OS that allows you to customize the look and feel of the TV box. There are several third-party ROMs available that offer custom UIs for Android TV boxes.
- Pre-installed Apps: Some OEMs provide pre-installed apps on their TV boxes, such as Netflix, YouTube, and Amazon Video. This can save you time and effort during the setup process.
Assembling the TV Box
With the hardware and software selected, the next step is to assemble the TV box. This process will vary depending on the manufacturer and the specific model of TV box you are working with. However, here are some general steps you can follow:
- Power off the TV box and unplug it from the power source.
- Open the case and locate the hardware components, such as the processor, memory, storage, and connectivity ports. Make sure everything is securely connected.
- Install the processor, memory, and storage in the appropriate slots on the motherboard.
- Connect the hardware components to the motherboard using the provided cables.
- Install the battery and any other components, such as the remote control or charging cable.
- Power on the TV box and test each component to ensure everything is working correctly.
Installing the Software
With the TV box assembled, the next step is to install the software. This process will vary depending on the manufacturer and the specific model of TV box you are working with. However, here are some general steps you can follow:
- Download the software package for your Android TV box from the manufacturer's website.
- Extract the software package and locate the installation files.
- Follow the instructions provided by the manufacturer to install the software on your TV box.
- Once the software is installed, restart the TV box and verify that it is working correctly.
Testing and Troubleshooting
After installing the software, it's important to test the TV box to ensure that it is working correctly. Here are some tests you can perform:
- Check that the TV box powers on and off smoothly.
- Verify that the remote control works.
- Test the video and audio output to ensure that the TV box is producing clear, high-quality video and audio.
- Run some basic applications to ensure that they are working correctly.
If you encounter any issues during the testing process, refer to the manufacturer's documentation or contact their customer support for assistance.
Conclusion
OEMing an Android TV box can be a complex process, but by following the steps outlined in this guide, you can ensure that the process goes smoothly and that you end up with a high-quality product. Remember to carefully select the right hardware and software for your needs, and don't hesitate to seek help from the manufacturer or a professional if you encounter any issues.
SunnyTV Technology as a professional GT1 Amlogic S905y4 Google Certified android tv stick wholesaler with excellent production quality control. We also have an engineer team that is capable of modifying firmware ranging from Linux uboot and kernel to Android apks, such as the launcher.By the way, SunnyTV Technology also develop an IPTV management and IPTV live apk to work in conjunction with content suppliers. This apk enables efficient management and delivery of IPTV content.
Should you want to have more understanding of Smart tv boxes, OTT boxes, Android tv boxes, android projector, MINI PC, IPTV boxes, digital signage, you can visit these websites
| Model No. | GT1 |
| CPU | Amlogic S905y4 Google Certified Quad core ARM Cortex-A35 CPU |
| GPU | ARM G31 MP2 GPU OpenGL ES 3.2 |
| RAM+ROM | (2G+8G) |
| OS | Android 11 |
| Ethernet | not support Ethernet |
| WIFI | WIFI 2.4G/5G |
| USB | Micro USB |
| Bluetooth | bluettooth 4.x |
| Resolution | 4K |
| Application | Google Play, Aptoide, Kodi 16.1, YouTube, Netflix, Game app (KO GameBox) BangTV, Mobdro, Show Box etc. |
| Video decoding |
AV1 [email protected] up to 4Kx2K@60fps VP9 Profile-2 up to 4Kx2K@60fps H.265 HEVC [email protected] up to 4Kx2K@60fps H.264 AVC [email protected] up to 4Kx2K@30fps MPEG-4 ASP@L5 up to 1080P@60fps (ISO-14496) MPEG-2 MP/HL up to 1080P@60fps (ISO-13818) MPEG-1 MP/HL up to 1080P@60fps (ISO-11172) Multiple language and multiple format sub-title video support MJPEG and JPEG unlimited pixel resolution decoding (ISO/IEC-10918) Supports JPEG thumbnail, scaling, rotation and transition effects Supports *.mkv,*.wmv,*.mpg, *.mpeg, *.dat, *.avi, *.mov, *.iso, *.mp4, *.rm and *.jpg file formats |
| Audio Decoder | Supports MP3, AAC, WMA, FLAC, Ogg. |
Leave a comment
All fields marked with an asterisk(*) are required
Recent Comments


- LandonScott said
The picture quality of the GT1 Amlogic S905y4 Google Certified android tv stick is really excellent. The colors are vivid and the contrast is high. The audio effect is also very good, giving me an immersive feeling. Watching high-definition movies with it is simply a pleasure.
- 2025-01-30-20-06-44

- HarrisonPhillips said
The GT1 Amlogic S905y4 Google Certified android tv stick is a powerful TV box that can handle all my media needs. I can stream movies, shows, and music with ease.
- 2025-02-01-14-12-51

- NathanPeterson said
The GT1 Amlogic S905y4 Google Certified android tv stick is a top-notch TV box. It\'s fast, reliable, and easy to use. I would definitely buy it again.
- 2025-02-02-10-58-44

- AudreyWright said
The GT1 Amlogic S905y4 Google Certified android tv stick has excellent connectivity options. I can connect it to my Wi-Fi network and other devices easily.
- 2025-02-02-12-36-00


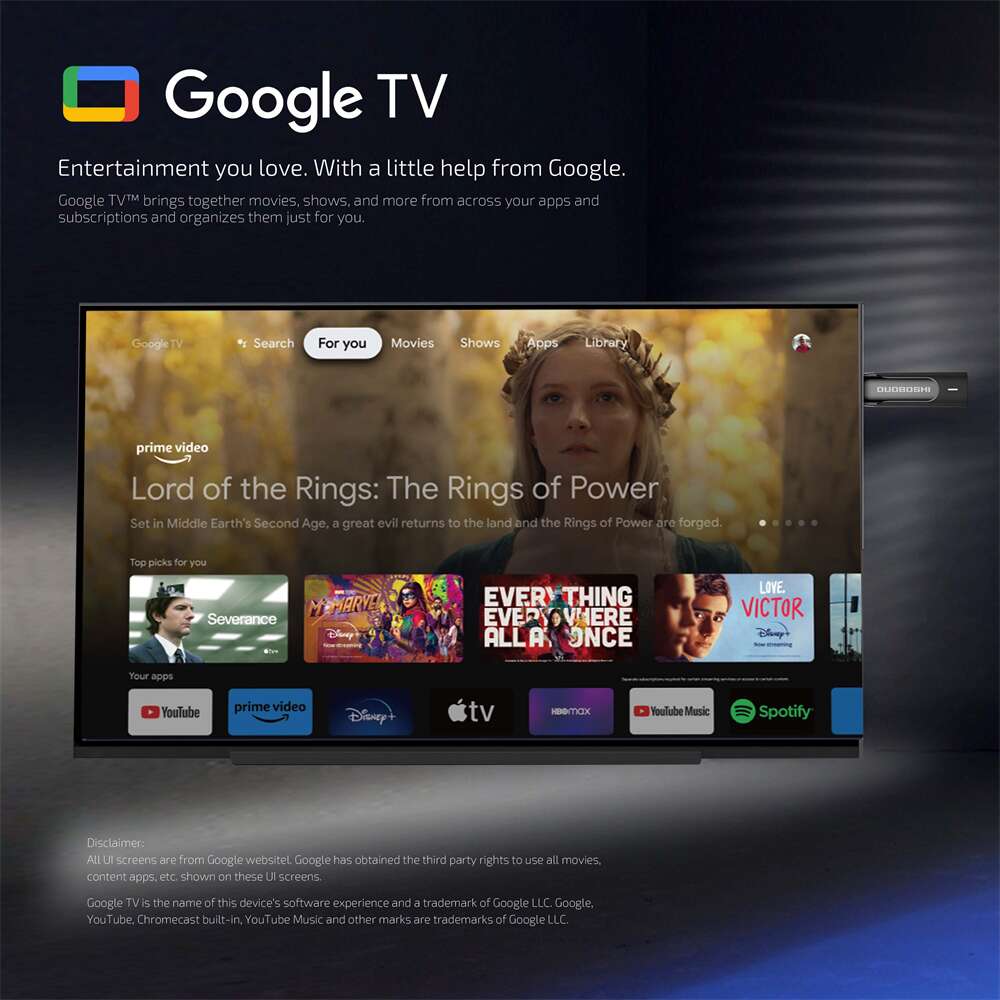





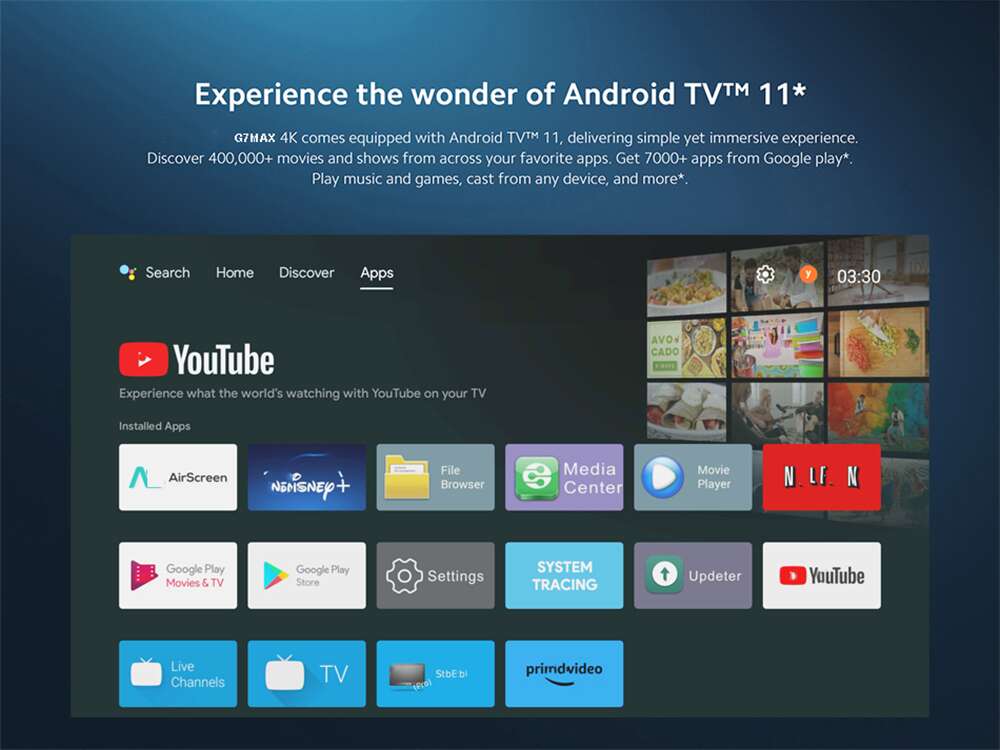
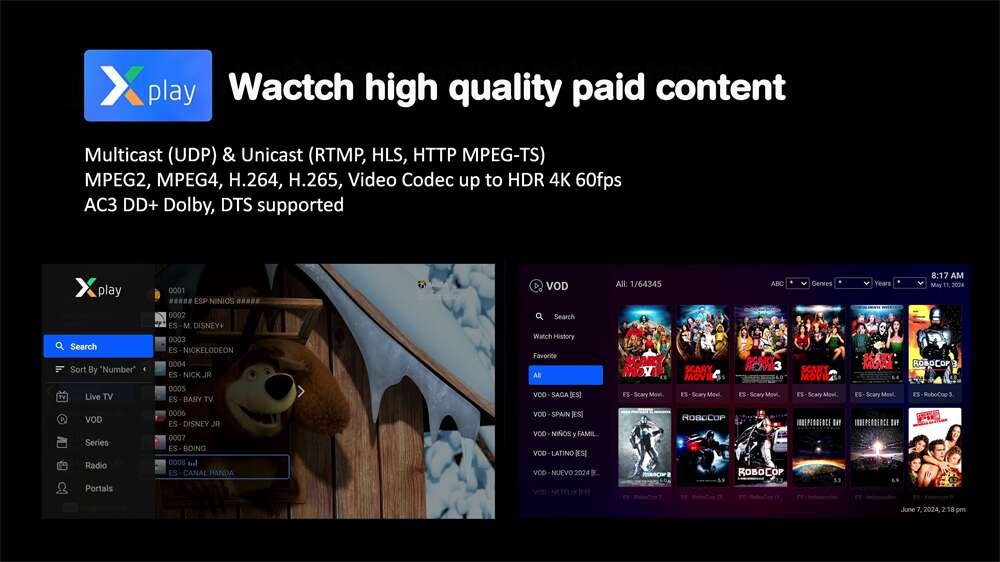


The picture quality of the GT1 Amlogic S905y4 Google Certified android tv stick is really excellent. The colors are vivid and the contrast is high. The audio effect is also very good, giving me an immersive feeling. Watching high-definition movies with it is simply a pleasure.